前期准备
8G以上的U盘一个
刚才第一步下载的镜像文件
刚才第二步下载的微PE工具箱
制作u启动盘
打开你下载好的微PE工具箱。没下载可以点击后方的官网链接下载 【点我下载微PE】
第一步,选择安装到U盘,安装方法推荐方案一。然后把你的U盘插入电脑,并选择为待写入U盘。格式化的格式选择NTFS或者exFAT。下面还有一些个性化操作根据你的喜好选择。最后点击立即安装进U盘!
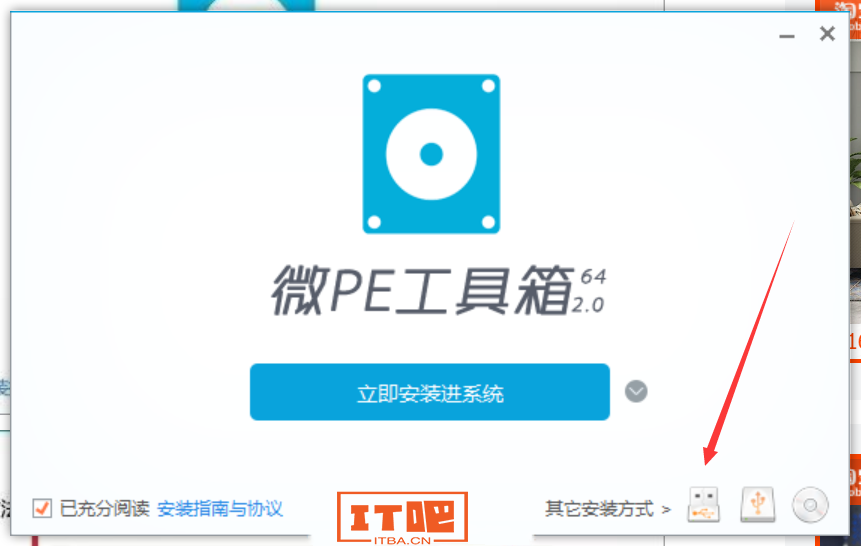
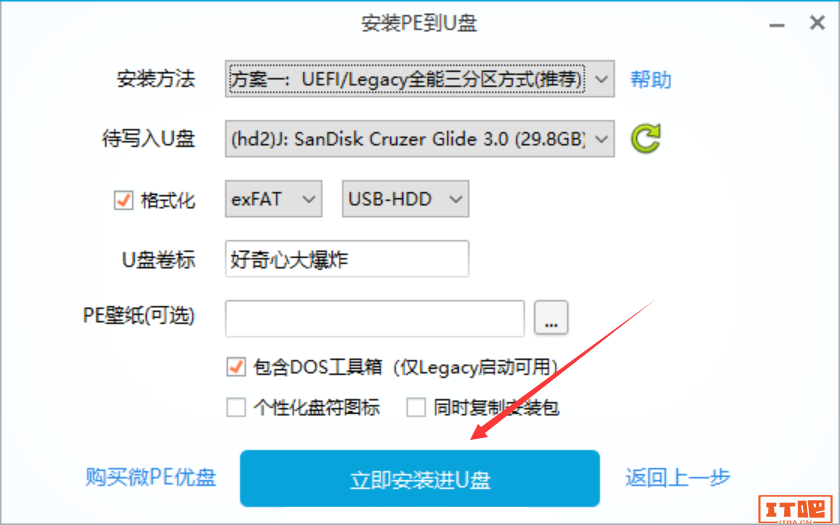
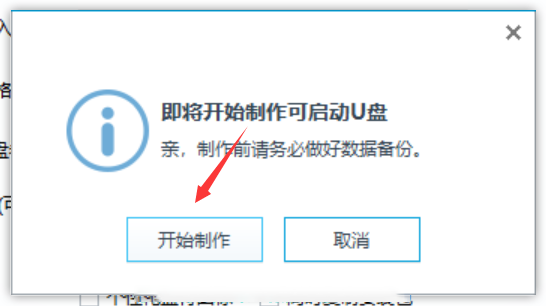
pe系统制作完之后,我们把你下载的镜像文件以及需要的软件复制到u盘内。
第一步:把你的电脑关机,将你的U盘插在电脑上。
第二步:开机-然后等待出现开机画面的时候按下进入启动列表快捷键。即可进入主板启动列表。(如果你的电脑本身是UEFI启动(快启动)可能会出现来不及按就直接开机了,等下次开机的时候你可以不停地去按快捷键直到进入主板启动列表)
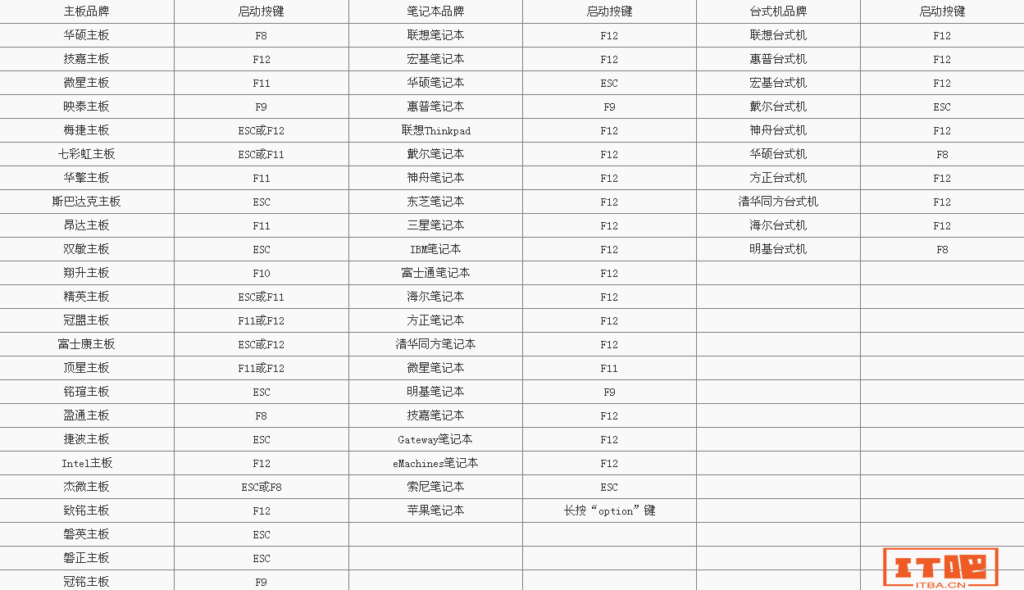
嫌麻烦直接 F10 F11 F12 ESC 一起狂按
还有一种方法就是直接进入主板系统,将第一启动项改成你的U盘。
进入启动项列表,通过上下左右按键选择你的U盘(一般显示为你U盘的品牌名称,如下图的金士顿:Kingston ),选择U盘之后直接点击回车。
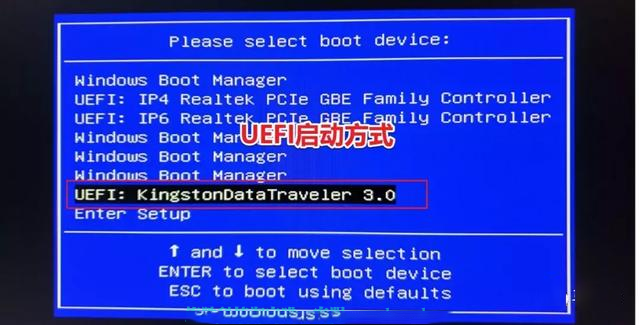
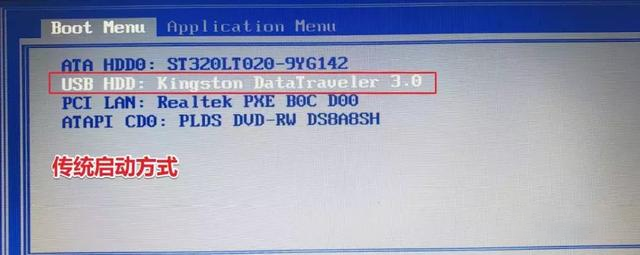

第三步:进入PE系统之后下一步我们就可以开始进行系统的安装。
特别注意如果需要分区清理所有盘数据请点击这个连接观看分区教程如果不需要请直接下一步点我搜索查看 分区教程
第一种安装方式
打开pe桌面上的windows安装器。

Windows安装器顶部有两个选项卡,右边的支持WIN10、8.1、7的安装,左边的支持XP的安装。请注意区别对待。
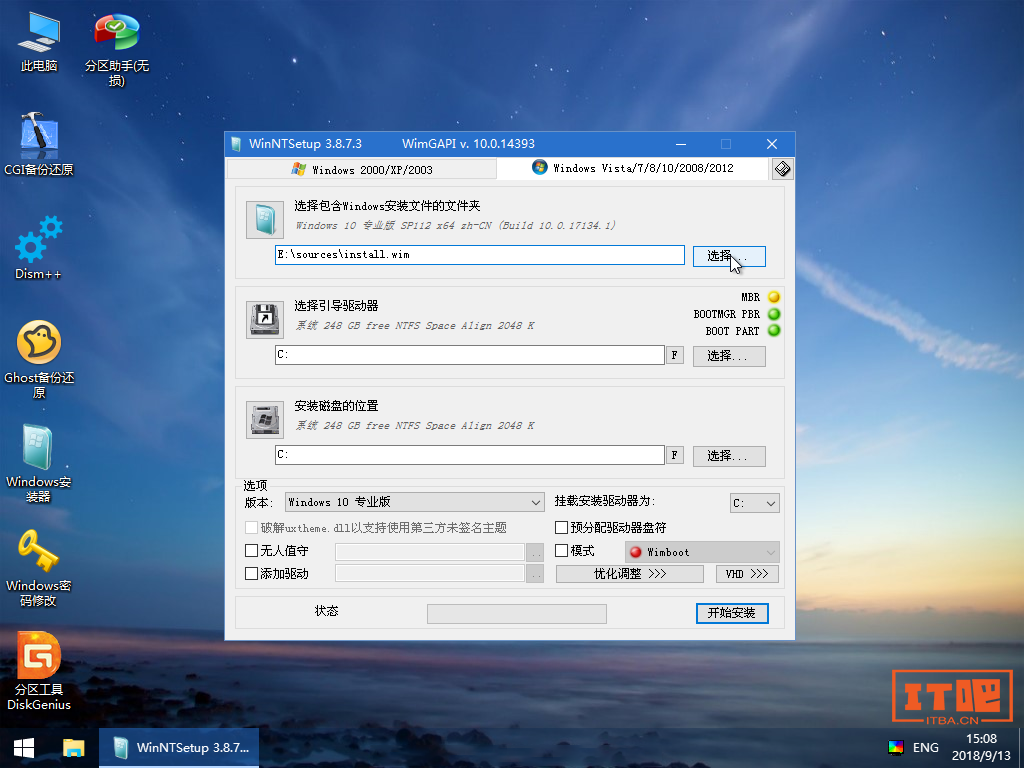
在第一个选项中,请选择系统镜像的位置(复制到U盘里的镜像文件)第二个选项驱动引导器一定要用默认的不能改不然会安装不成功第三个选项选择C盘即可。
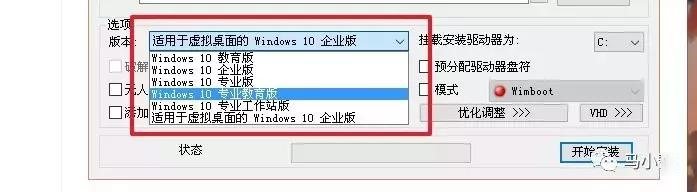
当选择好三个选项之后,左下角的系统版本按照需要进行选择。
之后就可以点击开始安装,在弹出的确认对话框中再次点确认即可开始安装。
耐心等待下方的进度条安装之后进行重启电脑即可。剩下就是漫长的电脑安装设置时间,耐心等待完成~
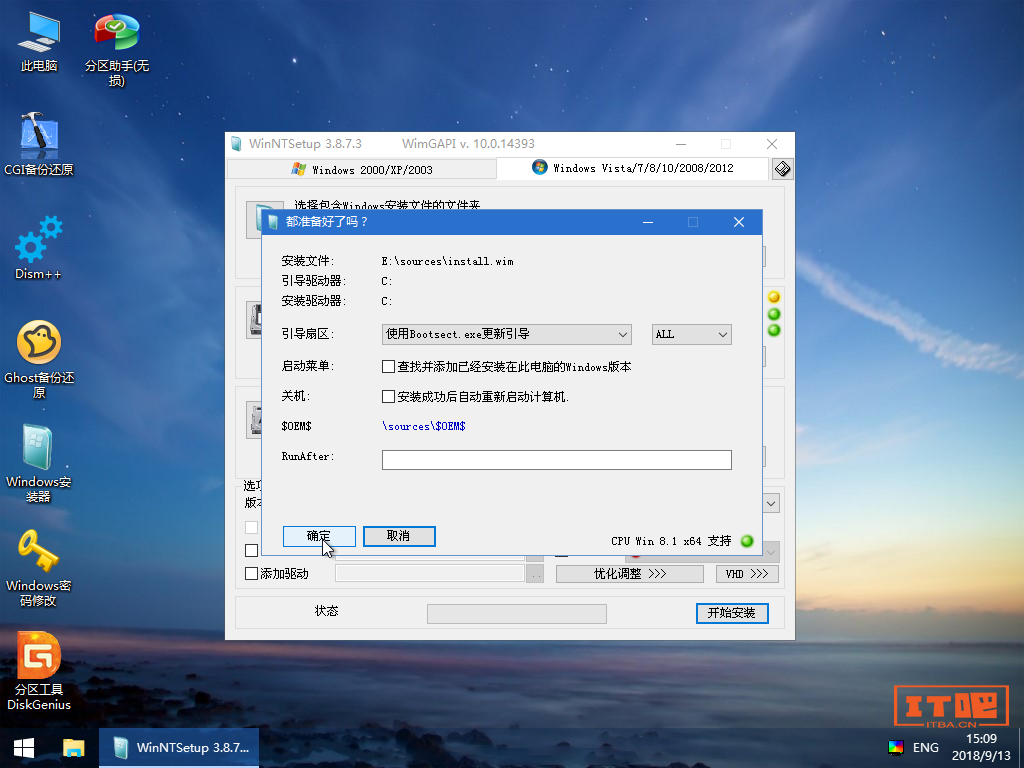
第二种安装方式
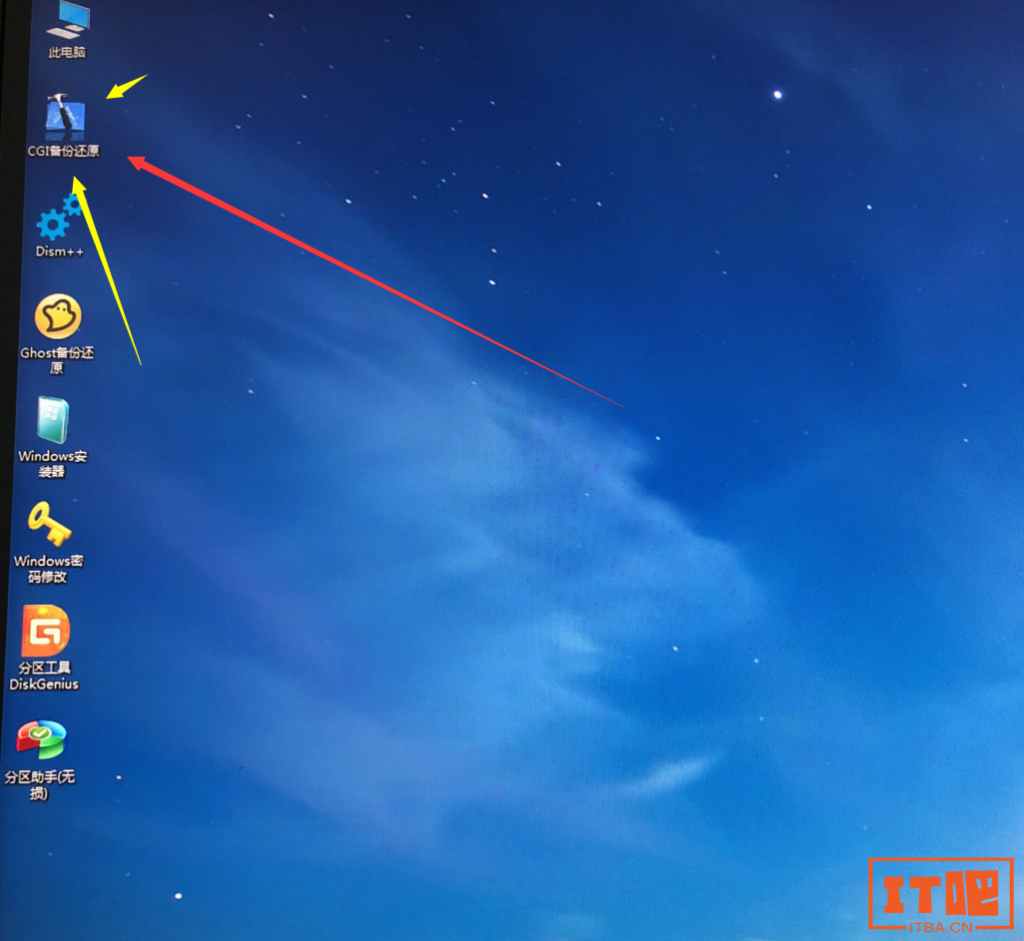
第二种方法是借助 PE 中的 CGI 备份还原工具。
进入 PE 系统,打开 CGI 备份还原工具。
选择「还原分区」。
设置「目标分区」,也就是你需要装系统的盘,这里的盘符可能和原先系统中有不同,需要注意识别。
选择 ISO 镜像文件,此时会让你选择镜像版本,比如「Windows 10 专业版」,点击「执行」。
最后确认即可。
推荐使用第一种安装方式这样不容易出错,高手请随意!


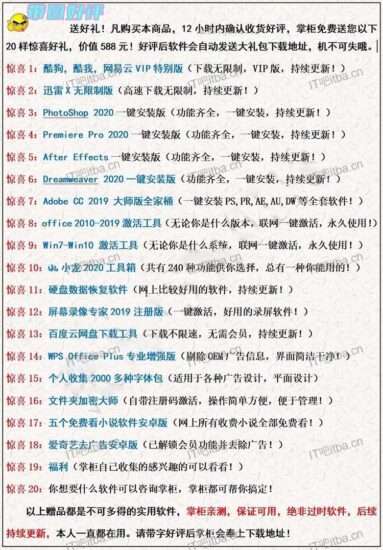
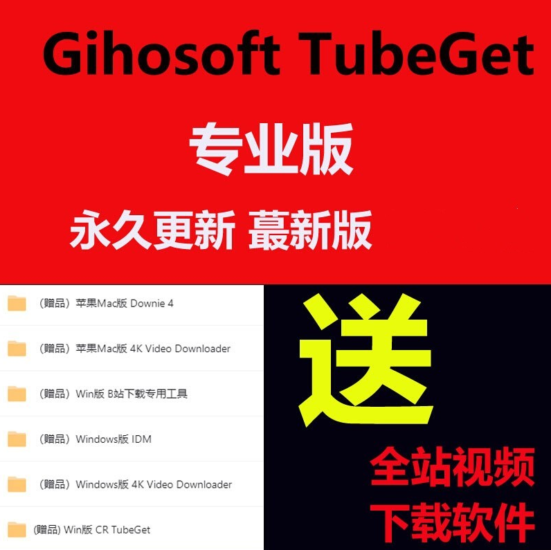

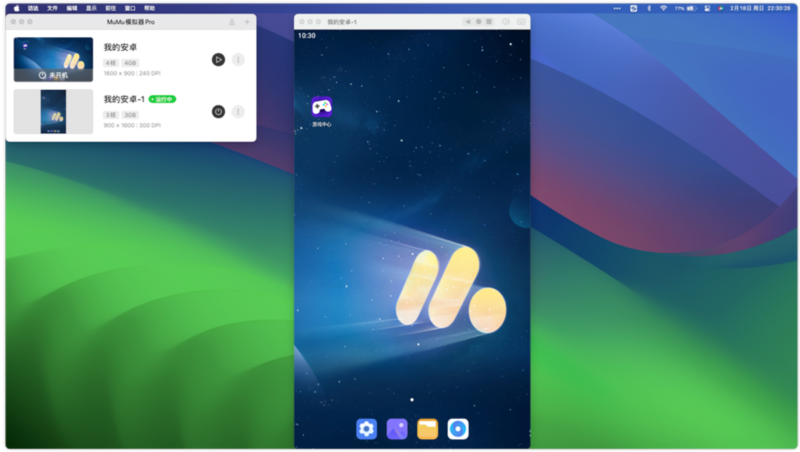
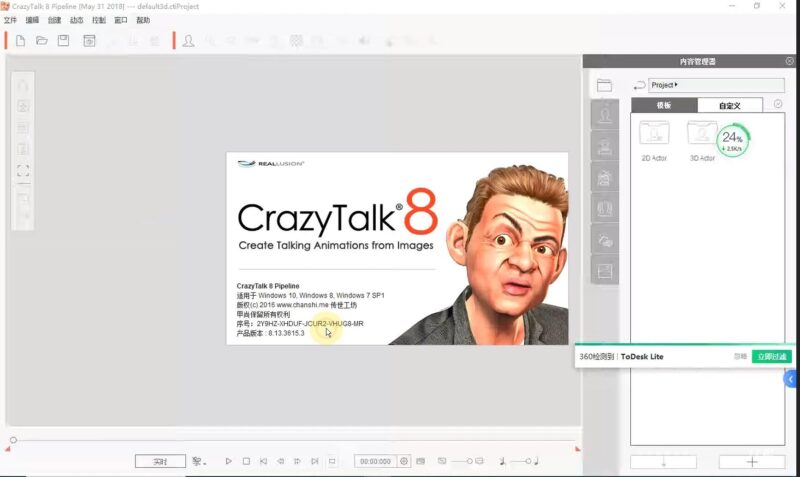
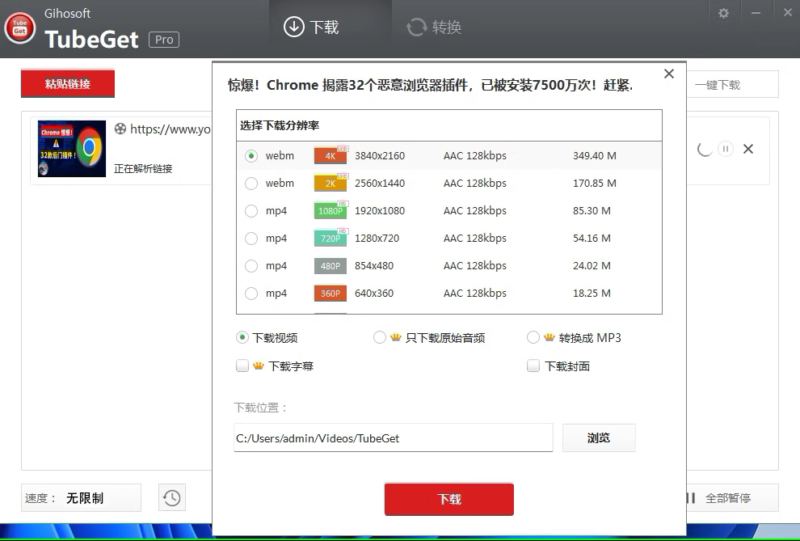
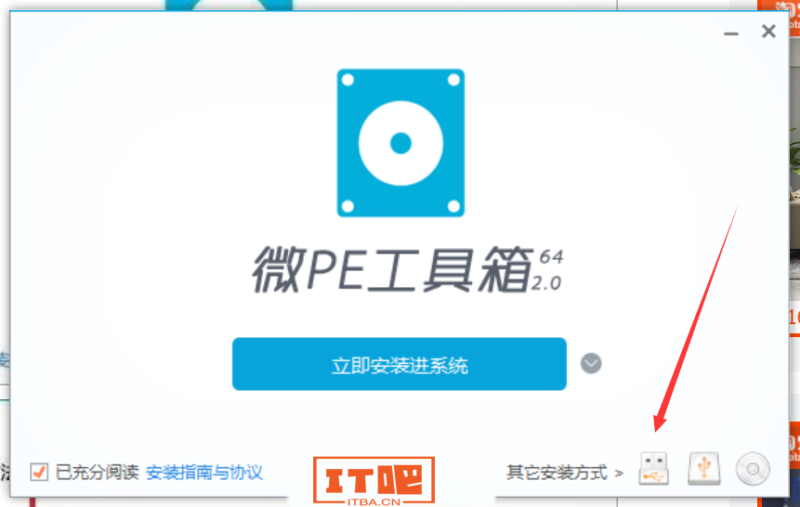

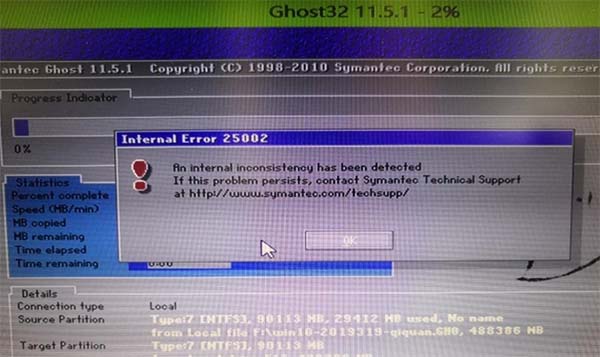
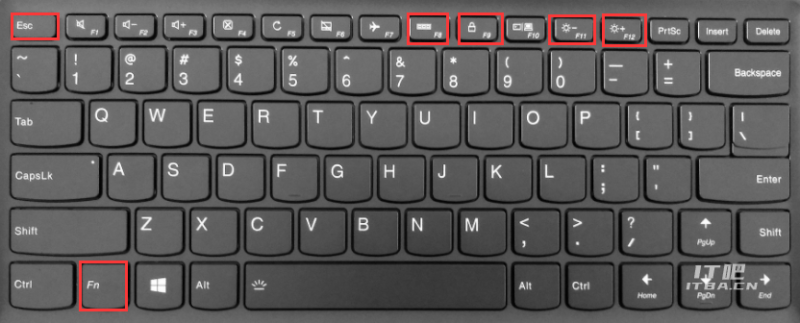


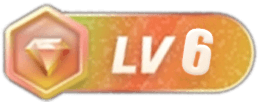


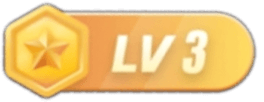

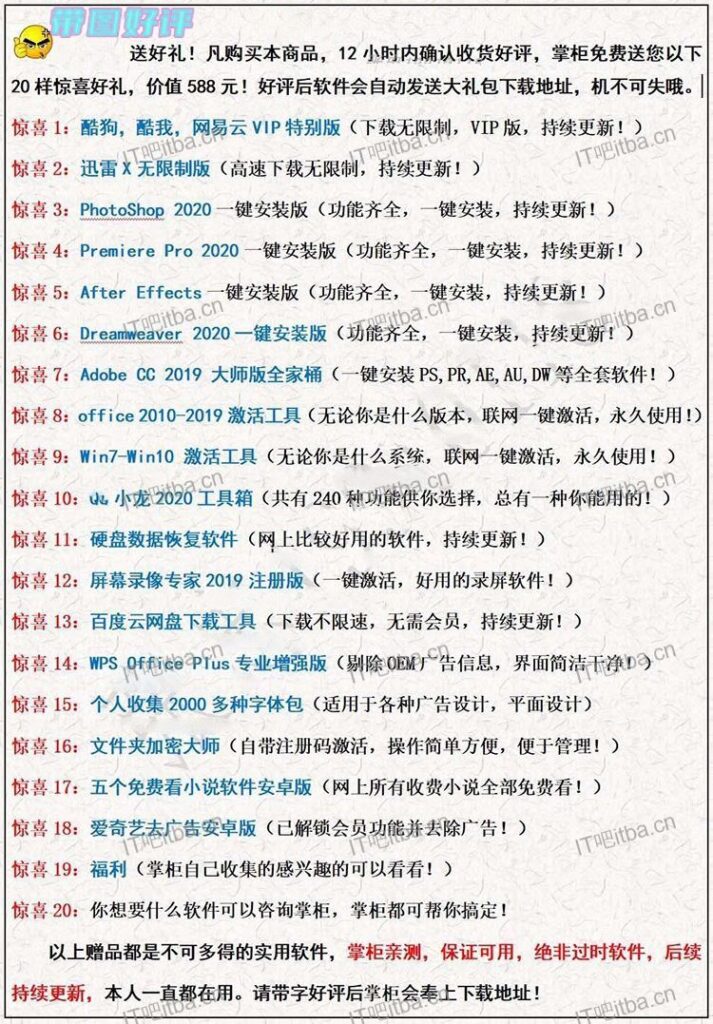
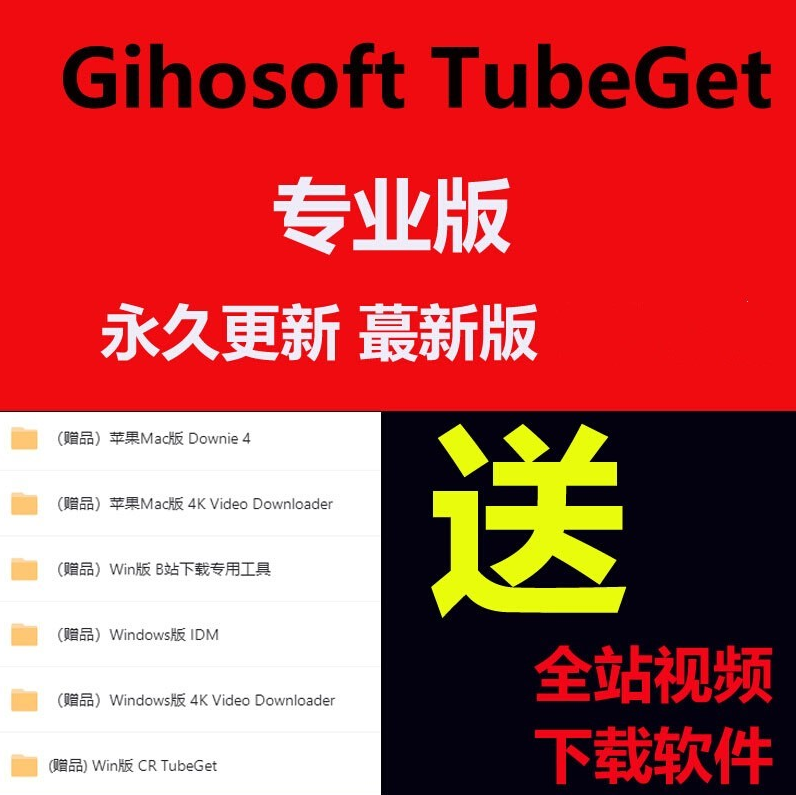
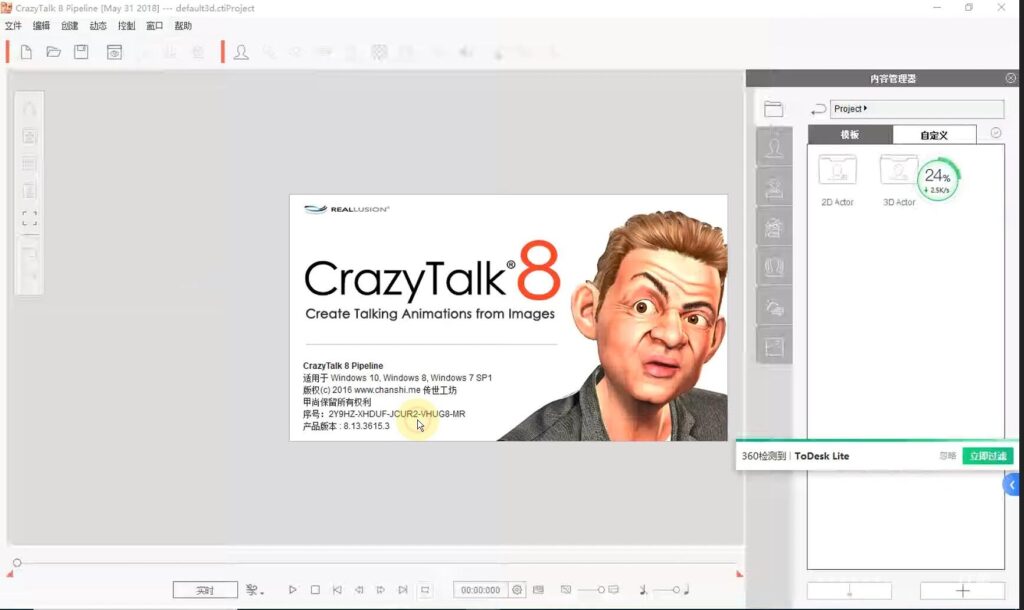
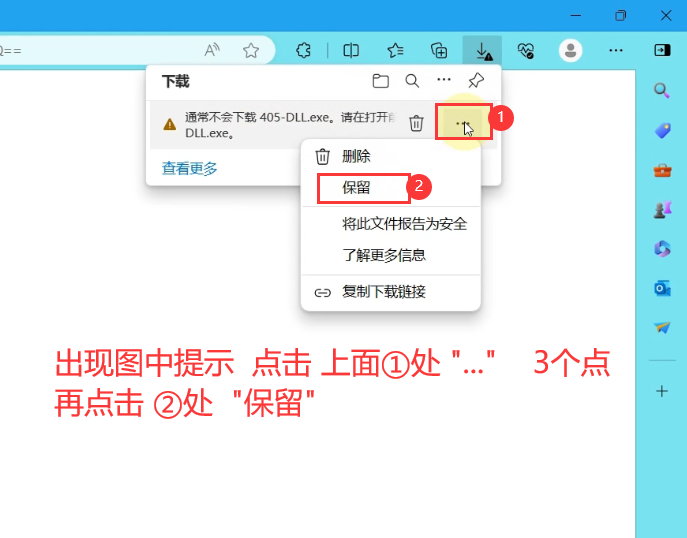

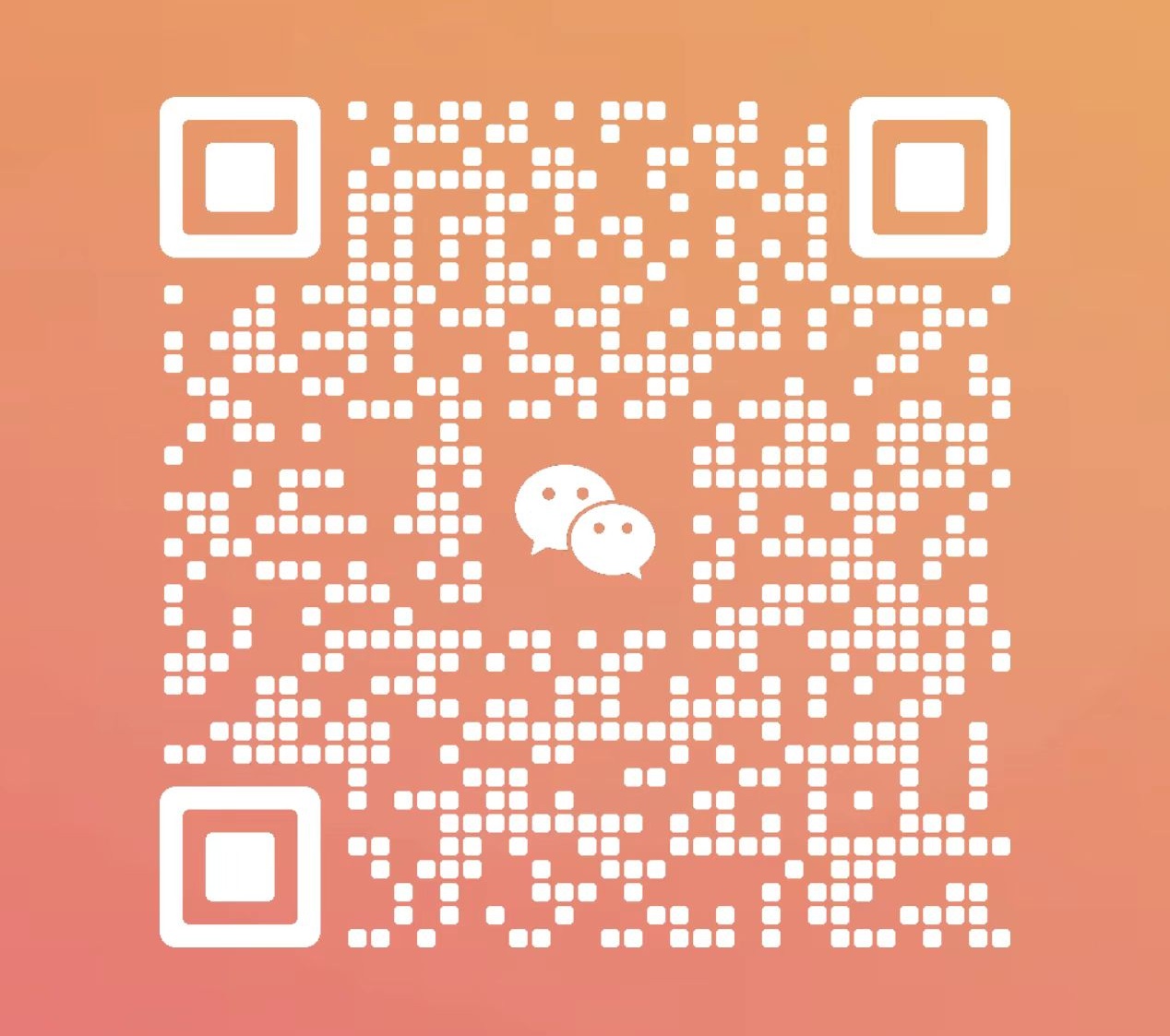


暂无评论内容